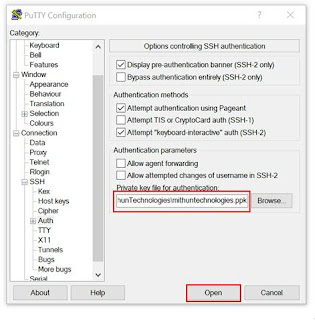Mithun Technologies +91-9980923226 devopstrainingblr@gmail.com
http://mithuntechnologies.com/
http://mithuntechnologies.co.in/
Crontab
To allow or deny access to specific users, crontab uses the files /etc/cron.allow and /etc/cron.deny. Based on the existence of /etc/cron.allow and /etc/cron.deny files, crontab decides whom to give access to cron in following order.
- If cron.allow exists – only the users listed in the file cron.allow will get an access to crontab.
- If cron.allow does not exist – all users except the users listed into cron.deny can use crontab
- If neither of the file exists – only the root can use crontab
- If a user is listed in both cron.allow and cron.deny – that user can use crontab.
crontab -l : To display the cron jobs.
crontab -e : To edit the cron table.
crontab -r : To remove the crontable without confirmation.
crontab -ir: To remove the crontable with confirmation.
To list,schedule or remove cron job for the particular user, use below commands.
#crontab -l -u mithun
#crontab -e -u mithun
#crontab -ir -u mithun
Crontab Format
# Minute Hour Day of Month Month Day of Week Command /Script
# (0-59) (0-23) (1-31) (1-12 or Jan-Dec) (0-6 or Sun-Sat) /usr/bin/find
Run the cron job every minute.
*/1 * * * *
Run the cron job every 10 minutes.
*/10 * * * *
crontab -e : To edit the cron table.
crontab -r : To remove the crontable without confirmation.
crontab -ir: To remove the crontable with confirmation.
To list,schedule or remove cron job for the particular user, use below commands.
#crontab -l -u mithun
#crontab -e -u mithun
#crontab -ir -u mithun
Crontab Format
# Minute Hour Day of Month Month Day of Week Command /Script
# (0-59) (0-23) (1-31) (1-12 or Jan-Dec) (0-6 or Sun-Sat) /usr/bin/find
Run the cron job every minute.
*/1 * * * *
Run the cron job every 10 minutes.
*/10 * * * *