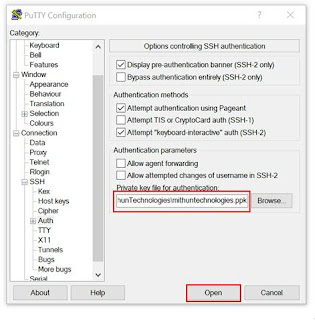PUSH/PULL Docker Image form Private
Repository (Nexus)
Pre-Requisities:
Server 1: Ubuntu Server 2: Ubuntu
Install the below softwares in Server1 Install the below softwares in Server2
Java 8 Docker
Docker
Jenkins
Maven/Gradle
Server 1:
1 We are going
to build our project using maven/gradle
2 Through
docker file we are going to create an docker image for that project
3 We are going
to push the docker image to Nexus (docker hosted) repo
Server 2:
1 We are going
to pull the docker image form Nexus (docker hosted) repo
2 Create a
container using the docker image
Nexus Repository (docker hosted,proxy)
Creation:
docker
hosted:
1) Login to
your Nexus repository.
2) Create
docker hosted
Here give a name to the repo (dock-hosted), then we are going to
assign a port to this docker hosted repo. Through this port we are going to
access this repo. (Note: you should not give 8081 because it is already
assigned to Nexus Repo, so use different port number)
3) Keep the remaining settings as it is and create repository
 |
Note: Open
8083 in AWS Security Groups.
Ubuntu
Configuration : Server 1 & 2
Do these steps in both the servers in order to push and pull
docker images from Nexus Repo.
1. Login as
root user
2. Go to
/etc/docker
cd
/etc/docker
3. Then create
a file called daemon.json
vi
/etc/docker/daemon.json
4. Write these
script in daemon.json
{
"insecure-registries": [ "13.234.21.143:8083" ]
}
(Here we
are allowing our docker daemon to access the Nexus Hosted Repo)
5. Save the
file
6. Restart
docker service using below command.
systemctl
restart docker
Server 1: Login,Build
& Push
1 Login to
Nexus repo
docker
login –u admin –p password 13.234.21.143:8083
(or)
docker login 13.234.21.143:8083
2 Build an image using below command.
docker build –t 13.234.21.143:8083/image1
.
(here
while building an docker image we will use ip address with port for the docked
hosted repo instead of username in hub.docker.com)
3 Push docker
image to Nexus Repo
Server 2: Pull image/Run container
1. Login to
Nexus
2 Pull docker
image
3 Build a container
docker run
–d –p 8090:8080 –p 9990:9990 - -name wildfly 13.234.21.143:8083/image1
(I
am using wildfly to deploy)